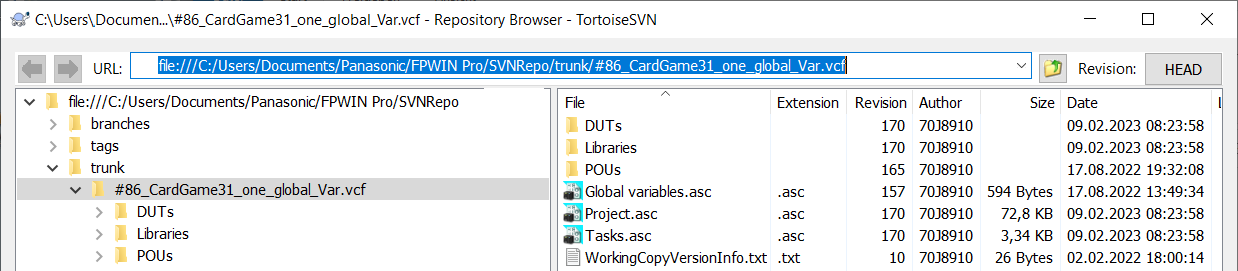The following example describes how to create a repository for a project or user library using TortoiseSVN. All commands of TortoiseSVN are left in English. Your working copy as well as the working copies of all other users are connected to the repository. With the help of the repository all changes to a project or library are available to all users.
Change the settings of TortoiseSVN so that the file date is set to the last commit date for all checkout and update operations. To do so, activate the checkbox Set file dates to the 'last commit time under .
In case you are using a different external version-control system, try to do the same setting.
Creating the project or user library repository has to be done only once for a development project. Users who want to participate in developing this project or user library and exchanging objects have to check out their working copy from this repository first.
The checkout target folder for a library working copy has to be created in the "Libraries" folder (which has to be created too, if not yet present) of the working copy of the project in which the library is to be developed or changed under version control. The name of the user library is the base name of the library working copy.
NEVER add a library working copy or any of the folders or files in it to a project working copy.
Make sure the working copy is in the desired state before the first revision under version control.
Create a project or user library repository
Now, populate the repository with the contents of your working copy