编辑窗口的第二个视图
[ST编辑器]最多支持两个视图。要拆分窗口,请双击或拖动位于垂直滚动条上的拆分符号  。双击拆分栏将关闭第二个视图。
。双击拆分栏将关闭第二个视图。
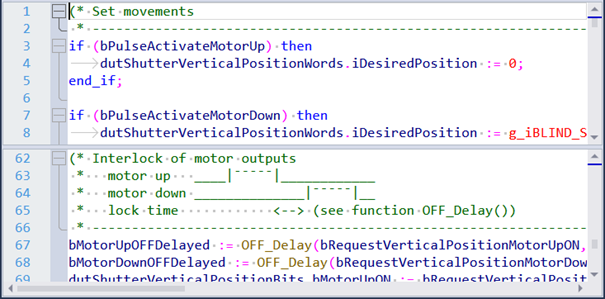
突出显示匹配项目
突出显示匹配括号
移动一个括号旁边的光标时,对应的另一半括号自动突出显示。

突出显示匹配关键字
移动一个关键字旁边的光标时,一个子句(如
if..end_if、while...end_while)自动突出显示。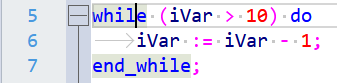 提示
提示使用<Ctrl>+<E>快捷方式或相应的工具栏按钮转至匹配的括号或关键字。
突出显示引用
移动光标到一段文本自动突出显示对该文本的引用。仅突出显示与当前上下文匹配的文本。例如,忽略与其他上下文的名称相同的变量。如果文本不突出显示,则仅在编辑器中出现一次。
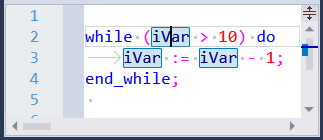
选定文本自动突出显示对选定文本的引用。将突出显示包含选定文本的所有文本,与文本的当前上下文无关。
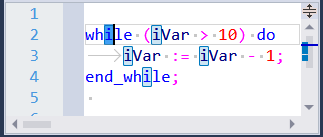 提示
提示不要使用文本搜索,请单击任意变量来突出显示该变量在编辑器中出现的条目。
编辑器中突出显示文本的位置在垂直滚动条显示为矩形。
使用快捷方式<Ctrl>+<Shift>+<↑>、<Ctrl>+<Shift>+<¯>或相应的工具栏按钮浏览突出显示的文本。
带有注释的垂直滚动条
为帮助定位突出显示的文本,垂直滚动条会在编辑器中显示其位置。此外,垂直滚动条还会显示主光标目前所在激活行的位置。
错误波形曲线
输入文本时检测到的错误以红色“波形曲线”标识,例如未声明某个变量。

多行和多脱字符编辑
使用多脱字符选择同时在两个或多个位置执行相同的编辑。例如,您可以在多个位置插入相同的文本或修改现有文本,或者同时注释加入/注释掉多行代码。
使用鼠标编辑块
按<Alt>键并拖动鼠标来选择要编辑的块。
使用键盘编辑块
按<Alt>+<Shift>+<↑>/<¯>/<¬>/<®>/<Home>/<End>或通过单击来选择要编辑的块。
多脱字符编辑
按<Ctrl>键并单击要添加脱字符的位置或双击要添加选定文本的位置。
按箭头键移动多个脱字符。
按<ESC>键移除多个脱字符。
多个命令支持多项选择,例如删除、剪切、复制、粘贴、自动完成、上下文菜单命令,比如,将变量插入[执行数据监控(Y)]对话框。
用注释字符或括号快速包围代码
选择完整的代码行,或一个行片段,然后按/ ( [ '中的一个字符来包围所选内容。如果一段代码也被注释字符所包围,注释字符将被移除。
代码变更的颜色指示
您所做的每一个变更都会在左边的空白处用彩色编码条突出显示,以表明哪些行已经被更改。
 |
橙色表示已更改、未保存的行。 |
 |
绿色表示已更改、已保存的行。 |
 |
蓝色表示已更改、然后撤消更改的行,因此当前的行与原来的行相同,但此状态尚未保存。 |
 |
黄绿色表示已更改、然后撤消部分更改的行,因此当前的行与原来的行不同,但此状态尚未保存。 |
行缩进/取消行缩进
写代码时,要缩进整个代码块,而不是单独更改每一行,只需通过按<Shift>+<¯>选中代码块,然后按<制表Tab>。要取消代码块缩进,请按<Shift>+<制表Tab>。插入分号后,代码行自动缩进到前一行的缩进级别。代码行插入<Return>符后继承缩进格式。
折叠/展开代码
您可以通过单击带有折叠图标的列中的减号来选择隐藏某些代码。通过单击加号,可以展开折叠的区域。如果您单击减号或加号,同时按<Ctrl>键,所有可以折叠的代码块元素都会折叠/展开。相应地,单击减号或加号并同时按<Ctrl>+<Shift>会影响整个编辑器中所有可折叠的元素。
当光标移动到行尾的[...]符号上方时,工具提示内会显示折叠区域的文本。
双击[...]符号将展开折叠的区域。
转换大小写
选择要将小写字符更改为大写字符的任意文本(或反向转换)。按<Ctrl>+<Shift>+<U>键将选定文本转换为大写。按<Ctrl>+<U>键将选定文本转换为小写。