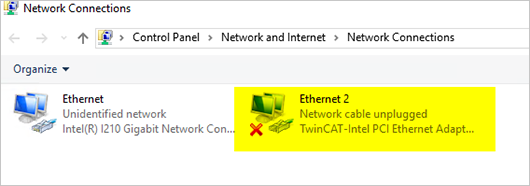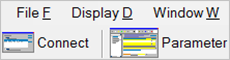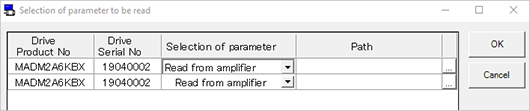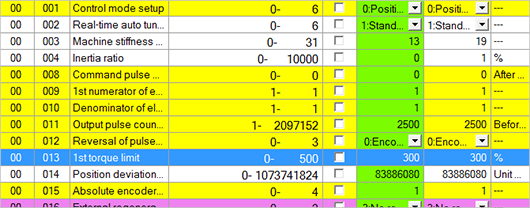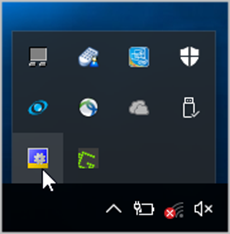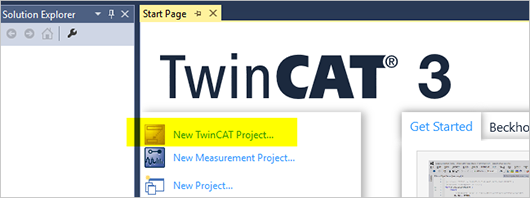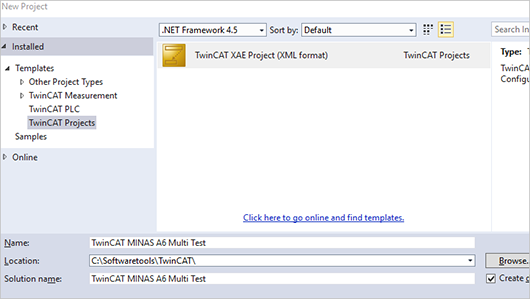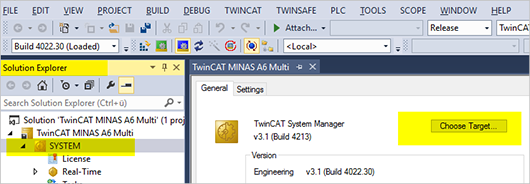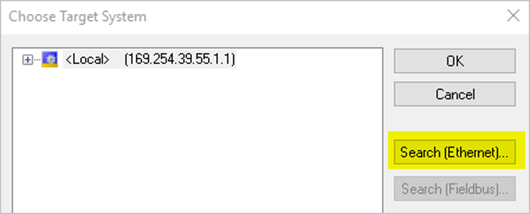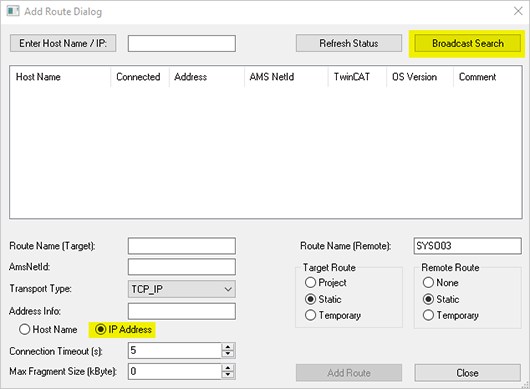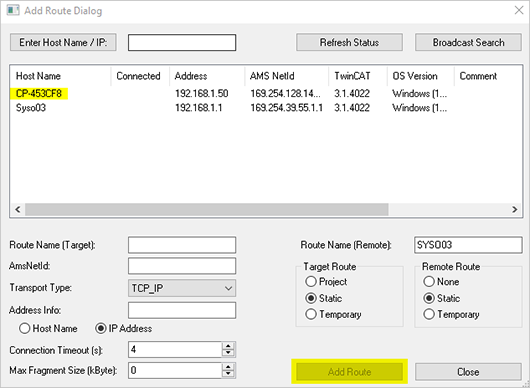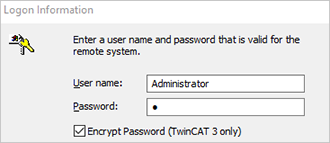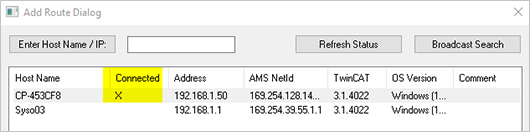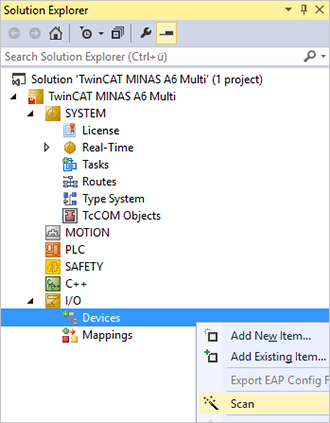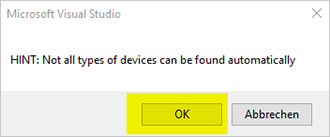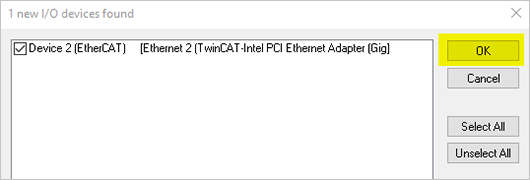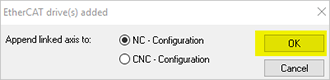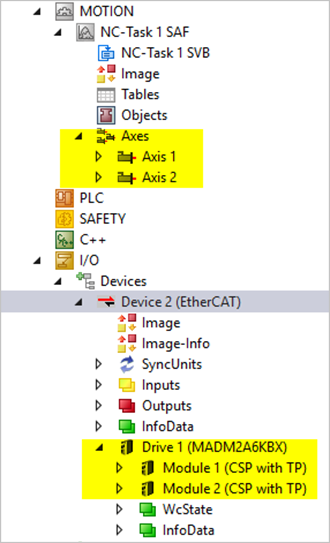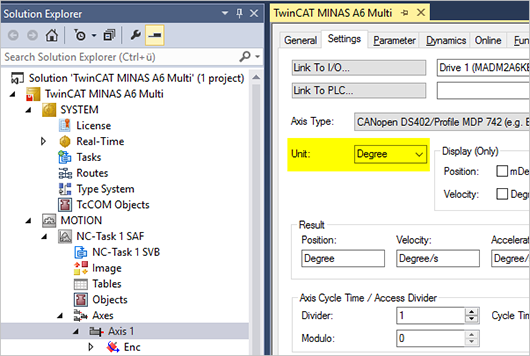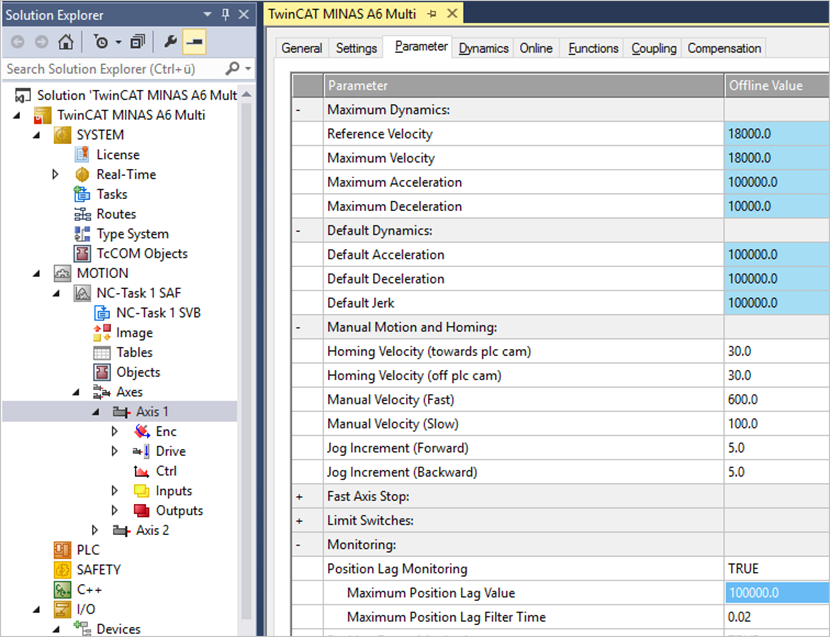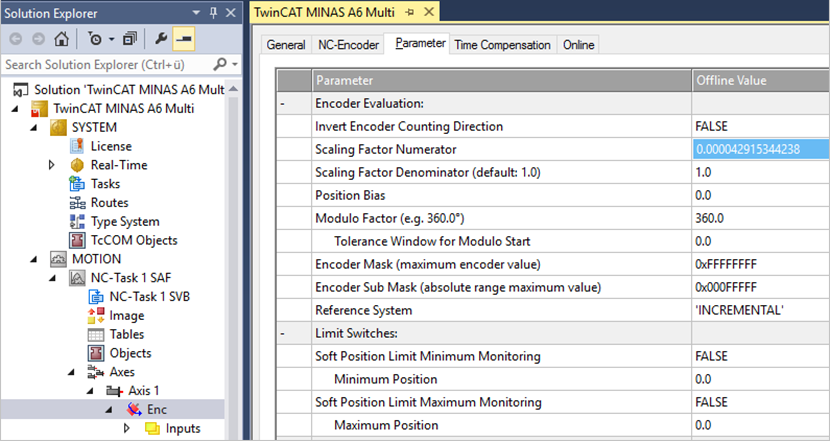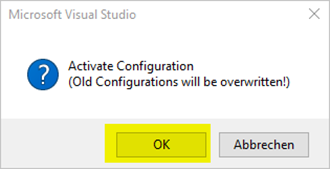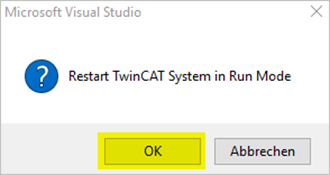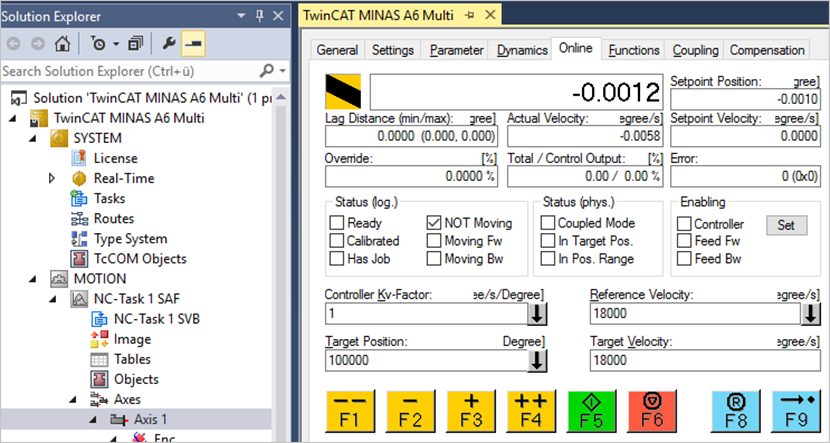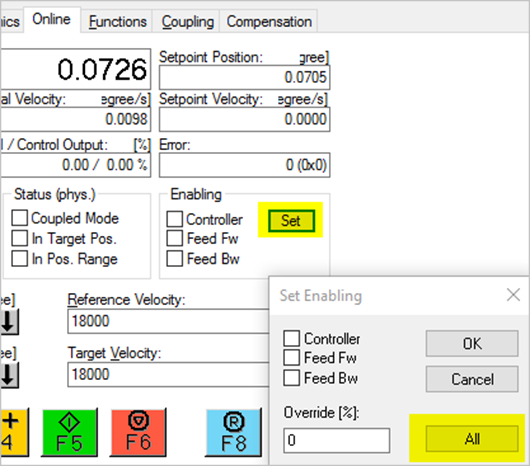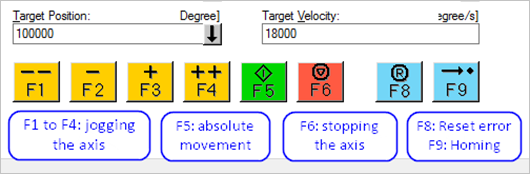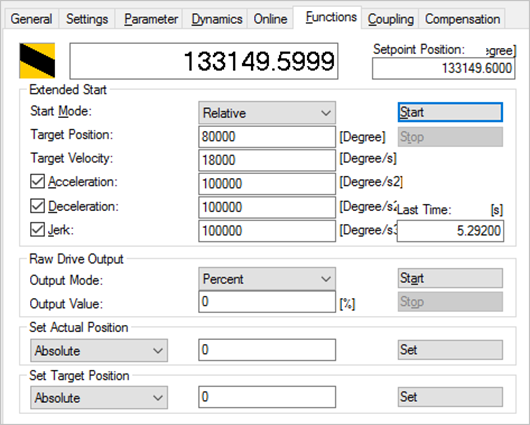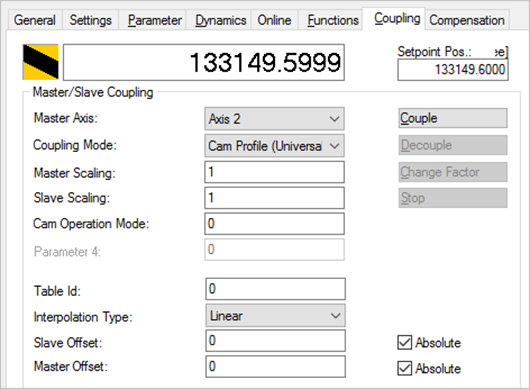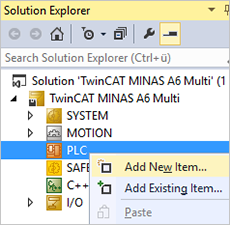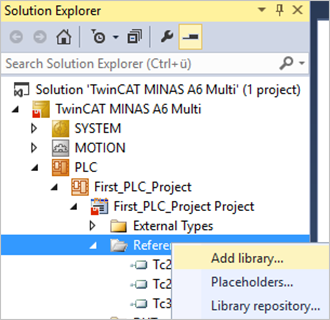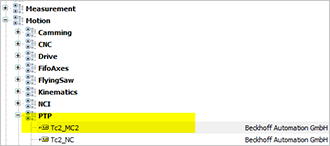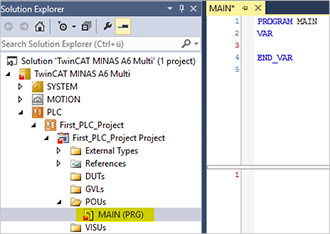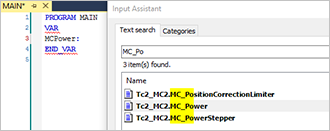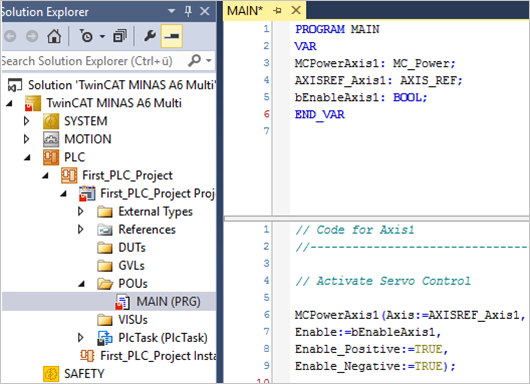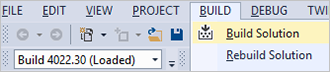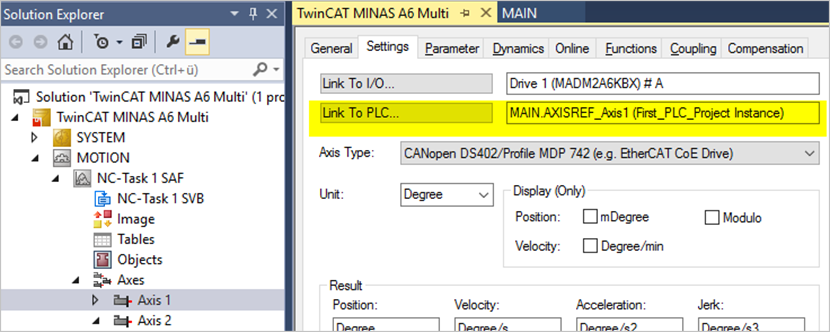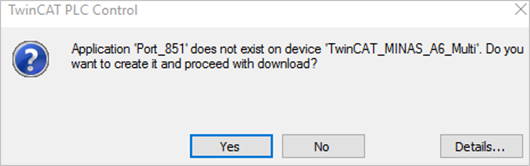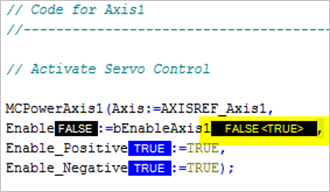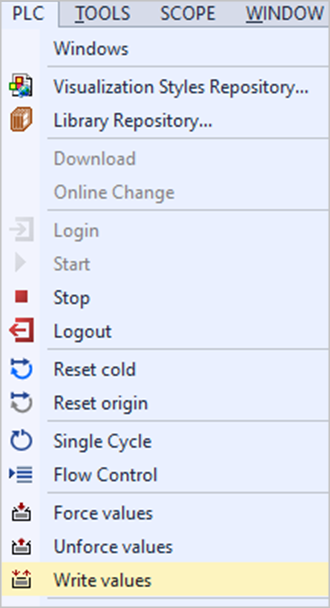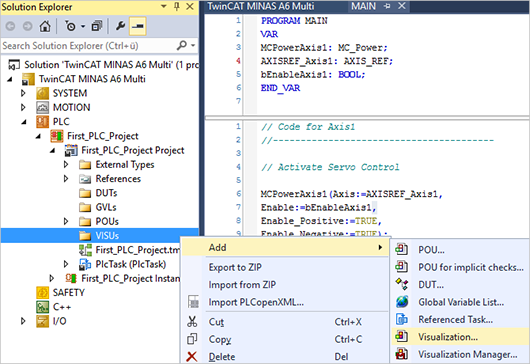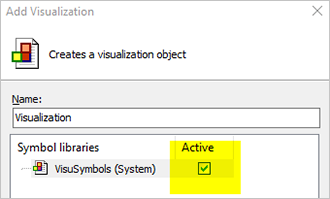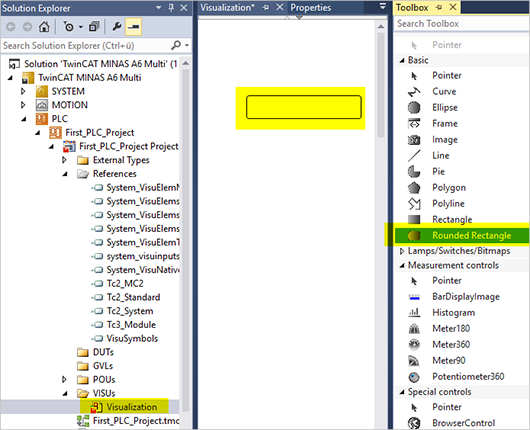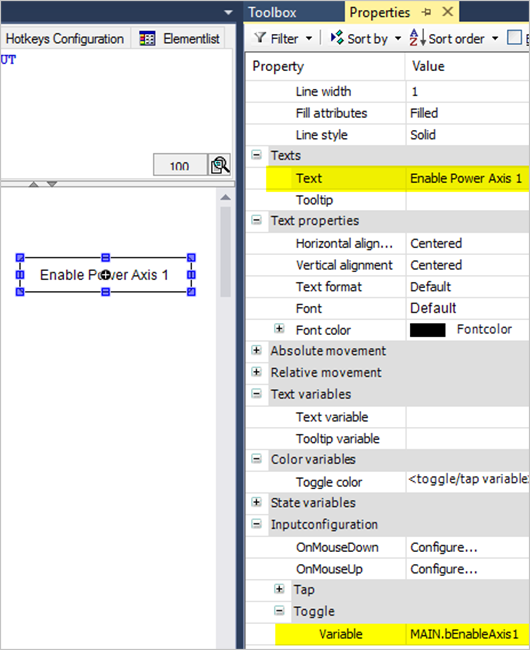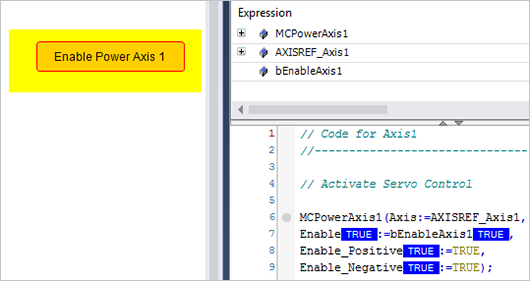Position control with Beckhoff host controller over EtherCAT
Before you start
Before operating this product, read the safety instructions in the following manuals:
This product is for industrial use only.
Electrical connections must be made by qualified electrical personnel.
Description
Step-by-step instructions will guide you through connecting a Beckhoff C6015 host controller to a MINAS A6 Multi servo drive system. You will also learn how to configure a PLC program and an HMI program using Beckhoff’s TwinCAT 3 Runtime and TwinCAT 3 Engineering software to perform a simple positioning task. Communication is achieved using EtherCAT.
Available software
The following software is available free of charge in our Panasonic Download Center.
The following software can be downloaded from Beckhoff’s Web site (https://www.beckhoff.de):
TwinCAT 3 Runtime software (Go to )
TwinCAT3 Engineering software (Go to )
Functional overview
A Panasonic MINAS A6 Multi servo drive system includes a power supply module, one or more 400V driver modules, and one or two motors connected to each driver module. Communication can be achieved through EtherCAT with any host controller that supports the CAN application protocol over EtherCAT (CoE).
Example
A servo drive system, consisting of an 15kW power supply module, an A-size 1.5kW two-axis driver module, and two servo motors with a rated power of 1.0kW and 1.5kW, is connected to a Beckhoff C6015 host controller by an Ethernet cable to communicate via EtherCAT.
Use the following accessories:
1 x 400V AC power supply cable: Connects the MINAS A6 Multi power supply module to the main power supply (400V AC).
1 x 24V DC power supply cable: Connects the power supply unit (24V DC) and the host controller.
1 x grounding wire (M4 round terminal): Connects the PE terminals of the power supply module and the driver module.
2 x Panasonic motor cable: Connects the motor and the driver module.
2 x Panasonic encoder cable: Connects the encoder and the driver module.
1 x Ethernet cable (used for EtherCAT communication): Connects the host controller and the driver module.
1 x RJ11 communication cable (2 x RJ11 plug): Connects the power supply module and the driver module.
1 x feed bus bar (50mm) with end cap for the DC link bus (535V DC to 675V DC): Connects the power supply module and the driver module.
1 x feed bus bar (50mm) with end cap for the control bus (24V DC): Connects the power supply module and the driver module.

- (1) Power supply unit (24V DC)
- (2) Beckhoff C6015 host controller with TwinCAT 3 Runtime software
- (3) MINAS A6 Multi power supply module (400V AC, 15kW)
- (4) Two-axis MINAS A6 Multi driver module (1.5kW)
- (5) MINAS A6 servo motor B (1.5kW)
- (6) MINAS A6 servo motor A (1kW)
- (7) PC with TwinCAT 3 Engineering software
Wiring
Recommendations for wiring
It is the customer's responsibility to apply the countermeasures that they consider necessary to comply with current regulations on wiring, safety and reducing EMI.
Do not forget to meet the specifications indicated in the hardware manual for each of the devices being wired. If any specifications in the manual conflict with the information in this document, the manufacturer's manual takes preference.
For detailed information on reducing EMI, please refer to Recommendations for EMC-compliant wiring of servo drivers and motors.
Bottom side connectors of the servo drive system
The image shows the most important connectors of a power supply module (left) and a driver module (right). Please refer to the technical documentation for details about other connectors.

- (1)
X102: Main power supply (400V AC)
Connect the 400V AC main power supply cable to X102. Connect the PE terminals of the power supply module and the driver module by a grounding wire.
- (2)
X11: Control power supply (24V DC)
Connect the 24V DC control power supply to X11.
- (3)
X105A: Motor A, (4) X105B: Motor B
Connect the motor cable for servo motor A to X105A and the motor cable for servo motor B to X105B.
- (4)
X9A: Encoder A, (6) X9B: Encoder B
Connect the cable of encoder A to X9A and the cable of encoder B to X9B.
Top side connectors of the servo drive system
The image shows the most important connectors of a power supply module (left) and a driver module (right). Please refer to the technical documentation for details about other connectors.

- (1)
X1: Internal communication connector on power supply module, (2) X1A: Internal communication connector on driver module
Connect X1 and X1A with the RJ11 communication cable.
- (3)
X6A: EtherCAT communication connector on driver module
Connect an Ethernet cable between the EtherCAT connector of the host controller and X6A of the driver module.
In this example, we will define X103 as the EtherCAT connector.
Front side connectors of the servo drive system
The image shows the most important connectors of a power supply module (left) and a driver module (right). Please refer to the technical documentation for details about other connectors.

- (1)
X7: USB connector (for driver configuration) on driver module
The driver module is configured using the PC configuration software PANATERM. Use a commercially available USB A to mini-B cable to connect the PC to the driver module.
- (2)
X104: DC link bus connectors on power supply module and driver module (535V DC to 675V DC), (3) X12: Control bus (24V DC) connectors on power supply module and driver module
Attach the bus bars to X104 and X12 to connect the DC circuits of the power supply module and the driver module.
- (4)
Connectors for DC circuits without and with bus bars
Connectors of the Beckhoff C6015 host controller
The image shows the front view of the host controller. Connector X104 can be used to connect a monitor. Connectors X105 and X106 can be used to connect a keyboard, mouse or USB flash drive, if required.

- (1)
X101: 24V power supply
Connect X101 to 24V DC.
- (2)
X102: Ethernet connector
Connect an Ethernet cable between X102 and the Ethernet port of your PC.
- (3)
X103: Ethernet connector
Connect an Ethernet cable between X103 and the X6A connector of the driver module.
In this example, we will define X103 as the EtherCAT connector.
- (4)
X104: DisplayPort connector
Connect a monitor (optional).
- (5)
X105: USB 2.0 connector
Connect a mouse or keyboard (optional).
- (6)
X106: USB 3.0 connector
Connect a mouse or keyboard (optional).
Set up the host controller
Install TwinCAT 3 Runtime and establish an Ethernet connection
To install TwinCAT 3 Runtime on the host controller, connect a monitor to the DisplayPort connector (X104) of the Beckhoff C6015 host controller and a mouse to one of its USB connectors.
The download link can be found under Available software.
Install the EtherCAT driver
One of the two Ethernet connectors of the Beckhoff C6015 host controller must be configured as an EtherCAT port. In this example we will use connector X103.
Set up the MINAS A6 Multi servo drive system
Use the PC configuration software PANATERM to set up the MINAS A6 Multi servo drive system.
The download links can be found under Available software.
For safety reasons, parameter Pr0.13: 1st torque limit is, by default, set to 10% of the rated motor torque. To be able to use the full range of motor torque and to avoid follow-up errors, set Pr0.13 to 300%. This will be the only setting we will make in PANATERM.
Start drive control
Install TwinCAT 3 Engineering on your PC
To control the servo drive system, you must install the TwinCAT 3 Engineering software and the Panasonic ESI file on your PC.
We highly recommend that you use a PC without security software (e.g. McAfee) because TwinCAT 3 Engineering needs access to the kernel. Security checks could cause blue screen errors and damage to your files.
- Unzip the downloaded software package and execute the installation file.
- Reboot your PC.
- After the reboot, copy the Panasonic ESI file (Panasonic_MINAS_A6Multi_V*.xml) to C:\TwinCAT\3.1\Config\Io\EtherCAT on your PC.
The download links can be found under Available software.
Before starting TwinCAT 3
- Before you start the TwinCAT 3 Engineering software, execute the batch file C:\TwinCAT\3.1\System\win8settick.bat to avoid a system clock setup error. You must execute this file as an administrator.
- Reboot your PC.
Create a new TwinCAT project
Before you can connect your PC to the Beckhoff C6015 host controller, you must create a new project in TwinCAT 3.
Connect your PC to the host controller
To establish a connection to the Beckhoff C6015 host controller, send a broadcast request for an IP address to the devices in the EtherCAT network.
Add connected devices to your project
You must add the connected devices to your TwinCAT project.
Set the movement parameters
Set the movement parameters and make general settings and encoder settings for each axis.
Start position control
Use the Online tab to manually start and to check the motor movement.
Create a PLC program with motion control functions (optional)
To porgram a positioning task, use one of the libraries included in TwinCAT 3.
Add visual controls to your PLC program (optional)
To enhance your PLC program, you can add visual controls, e.g. a button to enable servo control.