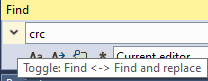Find and replace affects the following objects of the entire project or within a specified location.
- Identifiers of variables
- Data types
- Addresses (FP and IEC)
- Step names and transition names
- POU names in the task pool
- Data in the PLC configuration
- Classes in the global variable list and in POU headers
- Initializations in the global variable list, POU headers and in DUT editor
- Text in comment fields (POU header, POU body, global variable list, task list, etc.)
Instructions in editors
Find
Replace
Related topics: