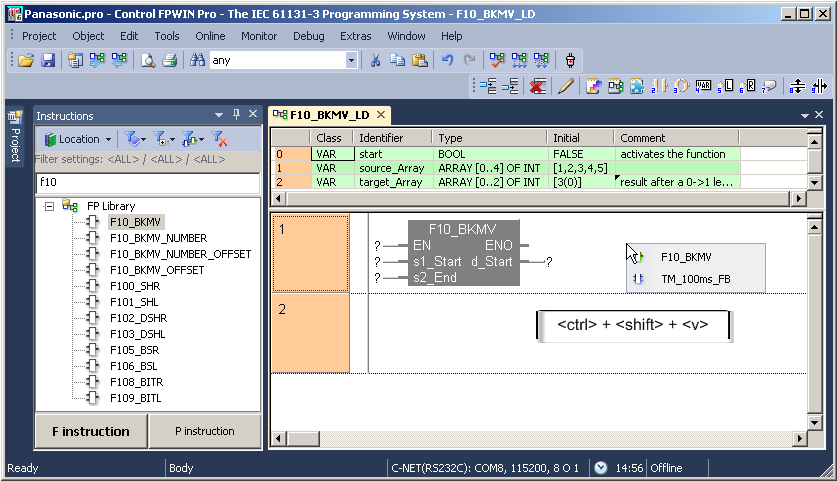Adding elements to an existing element
Use the mouse or intelligent keys to drop the new element on top of the existing element. The new element will be connected to the right side of the existing element. The required distance is automatically calculated. If no direct connection is possible, a line will be drawn.
Example:
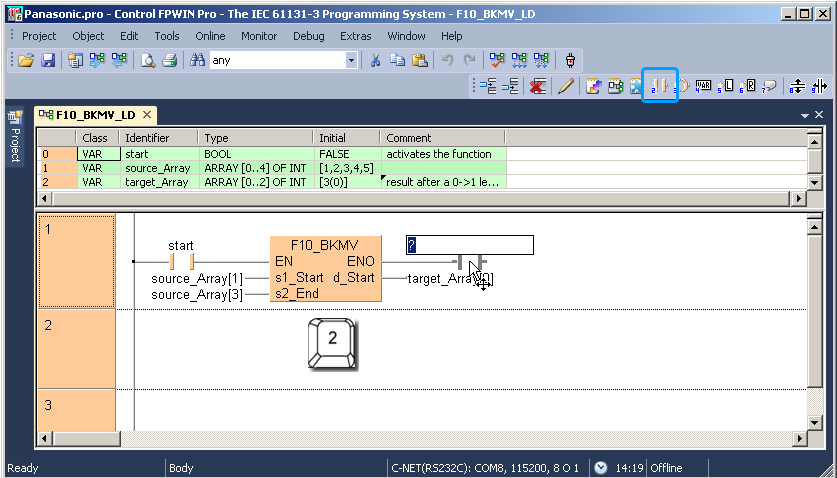
Inserting multiple contacts without using the mouse
To insert several contacts without moving your mouse, press intelligent key<2> and <Return> multiple times.
Example:
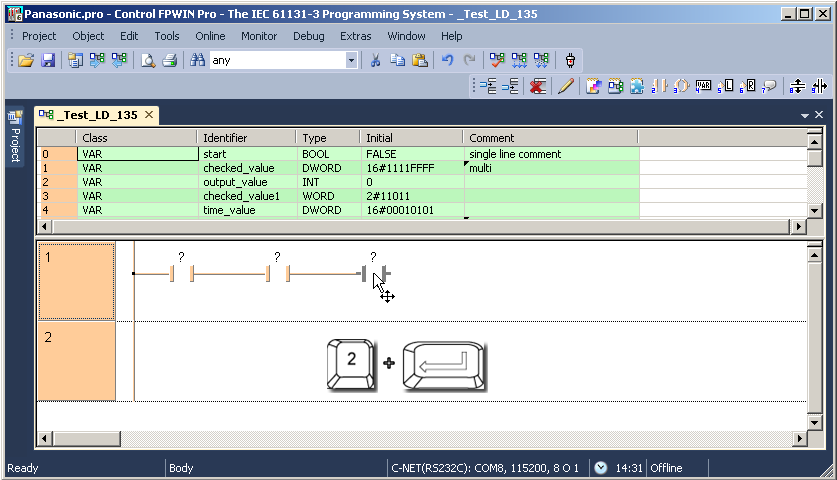
Expanding the network automatically when adding functions or function blocks
New functions or function blocks are inserted at the required distance to existing elements, and the network is automatically expanded.
Example:
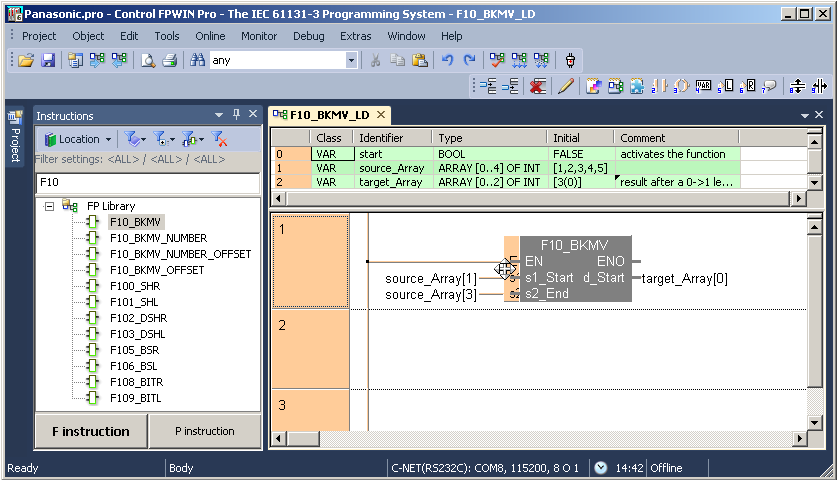
Inserting recently used functions and function blocks
All elements recently used are added to a list. Press<Ctrl>+<Shift>+<v> in the programming window to display this list. The contents of the list may vary depending on the programming context.
Example: